- How To Screenshot On Apple Mac Computer
- How To Screenshot On My Mac Laptop
- How To Take Screenshot On Windows
Just like on a PC, there may be something on your Mac that you want to screenshot. Whether you are trying to save something you found online, creating a guide on your computer, or getting information for tech support, we've got you covered. Below are all of the different ways to capture your screen using the MacOS.
How To Take A Screenshot Apple Computer Overview. The list of the most helpful results for how to take a screenshot apple computer that is provided above may be of help for users. These are the ways applied by many people. The total of search results for how to take a screenshot apple computer now is 20 with the latest update on 8th October 2020. Jun 29, 2020 Screenshot Part of the Screen To capture a specific part of your screen, press Shift+Command+4 and your pointer will change to a cross-hair. Click and drag the cross-hair so that it covers the area.

Before continuing reading this guide, update your Mac to Mac OS Mojave to take advantage of all the features listed in this post.
Simple Screenshots
To take a screenshot, press Shift + Command + 3. The thumbnail of the screenshot will then populate on the bottom right portion of the screen. Clicking on this thumbnail will allow you to crop, rotate, or share it to an editing app or email.
How To Screenshot On Apple Mac Computer
Another option, press Shift + Command + 5. The first group of 3 icons are your static screenshot options. Next, you will see two options to video record the screen. Http www apple com itunes download. Click the Options button to access the settings.
Tool Bar Options
Turn off the thumbnail appearance but deselecting ‘Show Floating Thumbnail.' You will add a timer to your capture. Lastly, the options to select where the screenshot will be saved.
Need Sound?
Macbook pro not recognizing external hard drive. If you want to record your screen with sound, select one of the screen video record options. By default, the video will be captured with no sound. When you choose a video option, you will have the ability to add a sound from your computer's microphone.
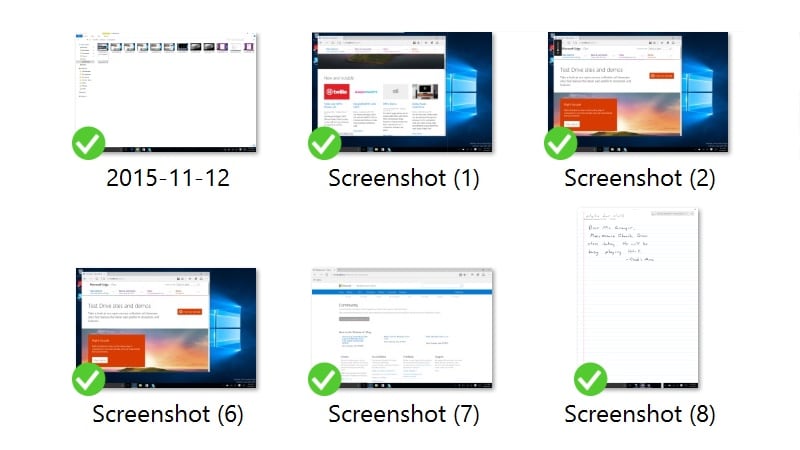
Before continuing reading this guide, update your Mac to Mac OS Mojave to take advantage of all the features listed in this post.
Simple Screenshots
To take a screenshot, press Shift + Command + 3. The thumbnail of the screenshot will then populate on the bottom right portion of the screen. Clicking on this thumbnail will allow you to crop, rotate, or share it to an editing app or email.
How To Screenshot On Apple Mac Computer
Another option, press Shift + Command + 5. The first group of 3 icons are your static screenshot options. Next, you will see two options to video record the screen. Http www apple com itunes download. Click the Options button to access the settings.
Tool Bar Options
Turn off the thumbnail appearance but deselecting ‘Show Floating Thumbnail.' You will add a timer to your capture. Lastly, the options to select where the screenshot will be saved.
Need Sound?
Macbook pro not recognizing external hard drive. If you want to record your screen with sound, select one of the screen video record options. By default, the video will be captured with no sound. When you choose a video option, you will have the ability to add a sound from your computer's microphone.
Older MacOS?
How To Screenshot On My Mac Laptop
If your Mac doesn't support Mojave, you can still capture your screen. To capture the whole screen, press Command + Shift + 3. The screenshot will be saved to your desktop. To only capture part of the screen, press Command + Shift + 4. This will turn your cursor into a crosshair, and you will be able to draw a box around the area you wish to capture.
How To Take Screenshot On Windows
If you found this article interesting or helpful, check our other posts!

